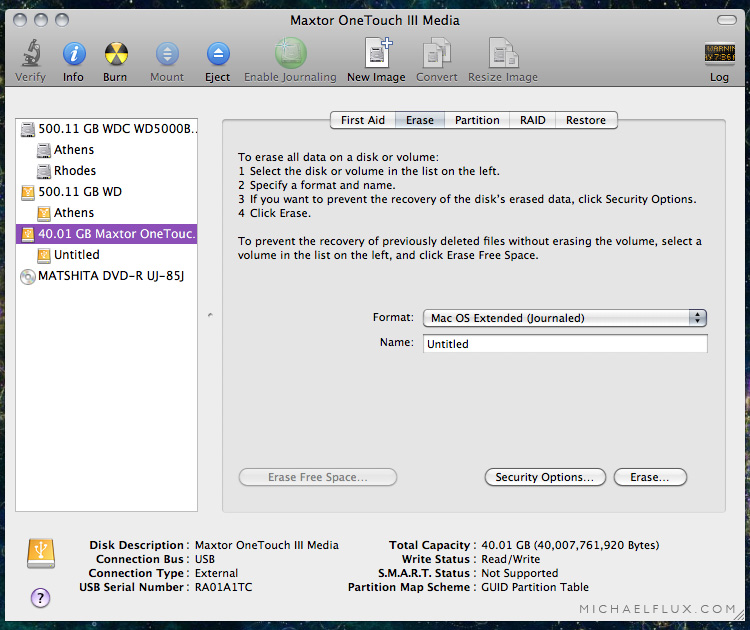初代MacBook Airをサイレント(静音)にする方法
>> 2009/08/27
初代MacBook Airに搭載されているファンの回転数を抑えることで、静音にすることができます。
【環境】
- Mac OS X Snow Leopard
- smcFanControlをインストールし、スタートアップに登録。
- 4000RPM.zipをダウンロードし、スタートアップに登録。
- SleepWatcher 2.0.5 を以下のサイトからダウンロードし、sleepwatcher.pkg → SleepwatcherStartItem.pkgの順でインストール。
http://www.bernhard-baehr.de/【導入手順】
ステップ1
テキストエディタを起動し、以下のコマンド記入します。
記入後、メニューバーからformatを選択し、Make Plain Textをクリックし、通常のテキスト ファイルに変換します。
#!/bin/bash
/Applications/smcFanControl.app/Contents/Resources/smc -k F0Mx -w 3e80
ステップ2
その後、ファイル名を .wakeup として、以下の場所に保存します。
/Users/ユーザー名/
ステップ3
ターミナルを起動し、以下のコマンドを入力します。
chmod +x /Users/ユーザー名/.wakeupこれで、ファンの音がほぼ無くなり、快適に使用できるようになりました。
【補足】
SleepWatcher 2.0.5 は、スリープ状態から復帰する際、ファイル名 .wakeup を実行します。
従って、任意で実行したいコマンドを記載した後、ファイル名を .wakeup として保存し、以下の場所に保存します。
/Users/ユーザー名/そして、作成した .wakeup に実行権を与えます。
これで、SleepWatcher 2.0.5から .wakeup が正常に起動されるようになります。 Read more...