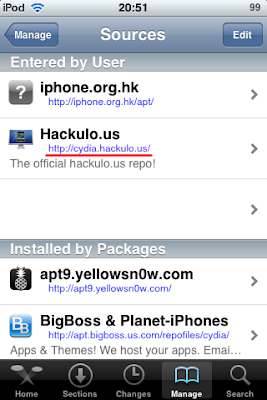資産管理に最適なアプリケーションです。
資産管理に最適なアプリケーションです。
インターフェースがとても美しく、よくできているため、楽しく資産管理が行えるツールです。
支出・収入を分析し自分の経済状態を把握することができます。
外貨紙幣をサポートしているため、海外の資産をまとめて管理できる特長があります。
(当方、海外に銀行口座があるため、海外の口座への振込の管理&日本の口座への振替の管理ができる、このようなソフトは非常にありがたいです。)
ただ、残念なことに日本語のメニューがなく、ユーザーガイドも英語であるため、日本人には敷居が高くなっています。
http://www.ibearsoft.com/en/iphone/ibearmoney/help.html

【特長】
- 資産(株、外貨、土地、車)-キャッシュ(銀行口座、クレジット)間の管理をサポート。
- 負債(各種ローン)-キャッシュ(銀行口座、クレジット)間の管理をサポート。
- キャッシュ(銀行口座、クレジット)-キャッシュ(銀行口座、クレジット)間の振替をサポート。
- 外貨紙幣にも対応。(海外に銀行口座などを持っている方には、非常に強力なツールになることは間違いありません。)
- 日本口座-海外口座間の振り替えなど自動でレートを計算。(簡単に記帳することができます。
- 資産の総額を日本円で表示。(すべて自動で計算し合算してしてくれるます。)
【補足】資産管理用のソフトですので、
家計簿ソフトとは違い、日々の細かな記帳には向いていません。当方、家計簿ソフト
Penniesと併用して、愛用しています。
日々の食費&光熱費などは、
Penniesに入力し、月間の総額(食費、光熱費)を
iBearMoney入力しています。
【使用方法】ステップ0を行うことにより、あたかも日本語のソフトを扱っているかのようになるかと思います。
※デフォルトで各種項目にいくつか設定済みですが、すべて英語表記になっています。 したがって、ここでは、あらかじめ日本語で新たに作成しておきます。こうすることで、日本語の非サポートであっても、この先、戸惑うことなく扱うことができるようになります。
ステップ0
Moreセクションを選択。

- Cash typeを選択し、右上の”+”をタップし、銀行口座名を入力。(ポケットマネー、電子マネー、クレジットカード、デビットカード、銀行口座など)(”Select icon”をタップするとアイコンを指定できます。)

→

→

→

→

→

同様に以下の項目も入力してください。
- Liability typeを選択し、右上の”+”をタップし、負債を入力。(車のローン、住宅ローン、学費ローン、保険など)(”Select icon”をタップするとアイコンを指定できます。)
- Asset typeを選択し、右上の”+”をタップし、資産を入力。(株、外貨、定期貯金など)(”Select icon”をタップするとアイコンを指定できます。)
- Income typeを選択し、右上の”+”をタップし、収入を入力。(給料、ビジネス収入、レンタル収入、など)(”Select icon”をタップするとアイコンを指定できます。)
次のステップ移る前に以下の7つの英語は覚えちゃいましょう。
Imcome:
収入
Expenses:
消費
assets:資産
quantity:
数量
liabilities:
負債Money transfer:振替Discharging liabilities:負債の返却ステップ1~3は使用するための準備です。 これらを正確に入力しないと実際に使用することができませんので、必ず行ってください。ステップ1まずは、予想される収入&支払いを入力します。
INCOMEセッションを選択し、プラン(予定)を入力します。
Imcome:
収入(給料、ビジネス収入、レンタル収入、など)
Expenses:
消費(光熱費、ガソリン代、食費、交際費など)
※こちらは、実際の収入&消費を入力する際に、これらを選択できるようになり、入力の手間を省いてくれますので、綿密に登録しておくと後で楽に入力できるようになります。
※収入(給料、ビジネス収入、レンタル収入、など)は必ず、入力してください。
ステップ2BALANCE セッションを選択し、
資産&負債を入力します。
assets:資産(株、外貨、定期貯金、保険(資産である場合)、家(ローンがない場合))。また、入力の際には、
quantity:
数量を忘れずに入力してください。
liabilities:
負債(車のローン、住宅ローン、学費ローン、保険など)。
ステップ3CASH セクションを選択し、すべての(現金払いが可能な)財布を入力してください。
(ポケットマネー、電子マネー、クレジットカード、デビットカード、銀行口座など)
ステップ4最後のステップですが、こちらで、実際のお金の流れを入力していきます。
TRANSACTIONS セッションを選択し、消費と収益を入力していきます。
まずは、
Income(収入)を入力します。
Incomeを選択し、ステップ1で登録した内容を選択できるようになっていますので、実際に収入が発生したものを選択してください。
Cashを選択し、ステップ3で登録した内容を選択できるようになっていますので、振り込まれる先を選択してください。
Amountに実際に収益があった金額を入力します。
(ステップ1で登録した金額と異なる場合は、手入力します。たとえば、残業なとで、通常の給料より多く発生した場合は、実際の収入を入力します。)
TemplatesをONにすると
Templatesにこの内容が登録されますので、入力の手間を省くことが可能となります。
頻繁に発生するものは、登録しておくとよいかと思います。
これで、
Expenses(消費項目)を登録できる状態となりました。
そのほかに、(実際に発生した)以下の項目を入力することができます。
入力しかたは、上記で行ったオペレーションとあまり変わりませんので、簡単に行えるかと思います。
また、たとえ間違ったとしても、削除すれば、
すべて元の状態に戻ります。したがって何度でも、再度入力し直すことができます。Money transfer(振替)...口座間の振替など
New assets(新たな
資産)...新たに株などを購入した場合など
Sale of assets(資産を売却)...株などを現金に換えた場合など
New liabilities(新たな負債)...新たにローンを組んだ場合など
Discharging liabilities(負債の返却)...各ローンの返済など
Read more...