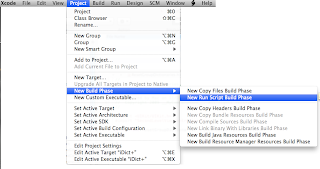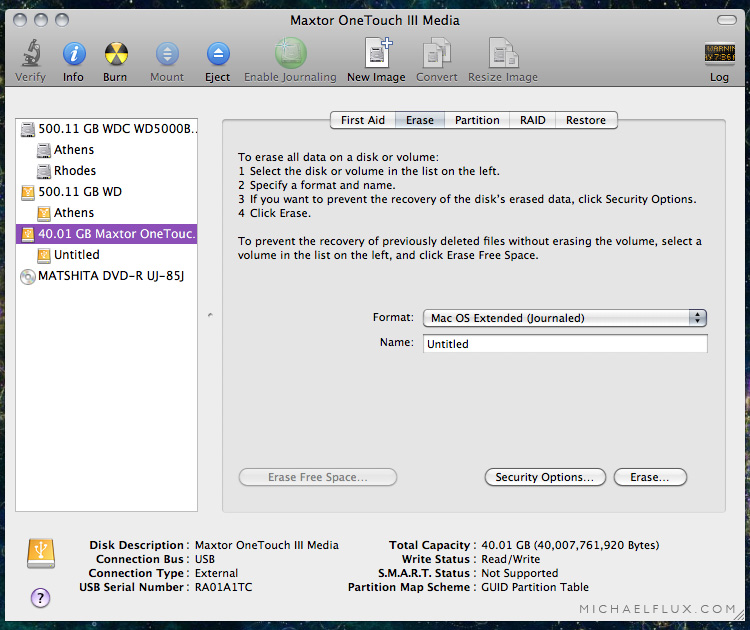Mac OS X Snow Leopardのインストール手順は以下の2つの方法があります。
- 片面2層記録のDVD(記憶容量が8.5GB)に焼き、DVDからインストール
- 外付けハードディスクから直接インストール
※標準のDVD(記憶容量が4.7GB)では、要領が足らず、snow leopardの.DMGファイルを焼くことはできません。
本記事では、
外付けハードディスクから直接インストールの手順を紹介します。
必要なもの:
- 外付けハードディスク(又はUSBメモリー)
- snow leopardの.DMGファイル (ディスクイメージファイル)
※Apple Developer Connection Premiere, もしくは、Select memberであれば、Apple's
Developer Connection websiteから直接、ダウンロードできます。
ステップ1:
1. Disk Utility(
/Applications/Utilities/の中にあります)を起動する。
2. サイドバーのリストから外付けハードディスクを選択。
3. 'Erase' タブをクリック。
4. ドロップダウンメニューから 'Mac OS Extended Journaled' を選択し、'Erase'をクリック。
ステップ2:
1. ハードディスクのEraseを終えたら、'Partition' タブをクリック。
2. ドロップダウンメニューの'Volume Scheme' から '1 Partition'*を選択。
3. 'Options' ボタンをクリックし、
上から2番目にある'Apple Partition Map' を選択する。
※これで、外付けハードディスクからブート起動できるようになりました。
※また、本パーティションがオペレーティングシステム自身となり、インストーラーとなります。
4. 'Apply'をクリック。
5. Disk Utilityのパーティション作成処理が終わるまで待ちます。
ステップ3:
1. 'Restore' タブをクリック。2. .DMG ファイル(snow leopardイメージファイル) を 'Source'フィールドの中へドラッグ&ドロップする。
3. 'Destination'フィールドの中へ先ほど行ったインストーラー用のパーティションをサイドバーからドラッグ&ドロップする。
4. 'Erase destination' チェックボックスをクリックし、チェックを入れる。
5. 'Restore'ボタンをクリック。
6. 後は、処理が終わるまで待ちます。
ステップ4: ブートアップする時がきました!!
1. Macをシャットダウンする。
2. Macを起動する。
3. Apple ロゴが画面に表示される前に 'alt' キー(optionキー)を押し、そのまま押し続けます。 ハードディスクのアイコンが表示されるまで、 'alt' キー(optionキー)を押し続けます。
4. .DMG ファイル(snow leopardイメージファイル)を復元した外付けハードディスクを選択し、クリックする。
5. インストーラーが起動し、
snow leopardをインストールすることができます。
ステップ5:
インストーラーが起動したら、インストールを始める前に、画面の上に表示される
メニューバーからUtility → Disk Utilityを起動し、Macのハードディスクの初期化、又はパーティションのサイズを変更するなどして、インストール作業を行ってください。
ソース:
http://michaelflux.com/how-to-install-mac-os-x-snow-leopard-10a380
Read more...